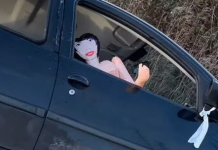Um dos melhores programas no segmento, o Repairit é uma ótima opção para corrigir vídeos pixelados ou granulados. Veja como acabar com o problema!
Já pensou você naquele seu momento influencer, gerando um vídeo de um momento único na sua vida, por exemplo, mas, após a gravação e na hora de visualizar o conteúdo perceber que ele não ficou tão bom. Muito ruim, não é mesmo? Mas você sabia que é possível corrigir vídeos pixelados ou granulados? Se você está com este problema, fique de olho neste passo a passo.
Com a ajuda de um dos melhores programas, você terá o seu vídeo na qualidade ideal para publicação. E o melhor é que independente da razão que surgiu o problema no seu arquivo, o Wondershare Repairit vai ter uma solução para você.
O Repairit é um software muito famoso no mercado e é o mais indicado para quem precisa reparar vídeos corrompidos.
Nada de tomar atitudes como antigamente e deletar o vídeo achando que não há mais jeito. Acompanhe o passo a passo para acabar com o problema.
Como corrigir vídeos pixelados ou granulados?
Quando começar a avaliar algumas razões de porque o vídeo ficou pixelado podemos chegar a algumas conclusões como, por exemplo: alguma configuração diferente ou até mesmo uma edição realizada de forma errada, que acabou gerando este problema no arquivo.
Por este motivo, é importante tomar alguns cuidados no momento de gravar o conteúdo:
- Grave em um ambiente que tenha uma boa iluminação;
- Verifique as configurações da sua câmera, mesmo que seja do celular;
- Tome cuidado na hora de salvar o arquivo e na qualidade do vídeo.
Já quando o assunto é a edição dos vídeos, os erros mais comuns são:
- Diminuir muito o tamanho de um vídeo original;
- Comprimir seus arquivos muitas vezes, mas de formatos aleatórios, dentre outros.
Agora chegou a hora de saber como corrigir vídeos pixelados ou granulados. Anote aí!
Só um detalhe antes de começar o passo a passo: faça o download do software e realize as instruções para fazer a instalação do Repairit no seu computador.
Pronto! Agora é só seguir da forma que falaremos abaixo.
1 – Insira o vídeo
Depois que você já está com o programa no seu computador, é a vez de começar a fazer a correção dos vídeos pixelados ou granulados usando a ferramenta para reparar vídeos corrompidos. Para isso, será necessário ir à opção “Reparo de Video”, localizado na barra lateral do lado esquerdo.
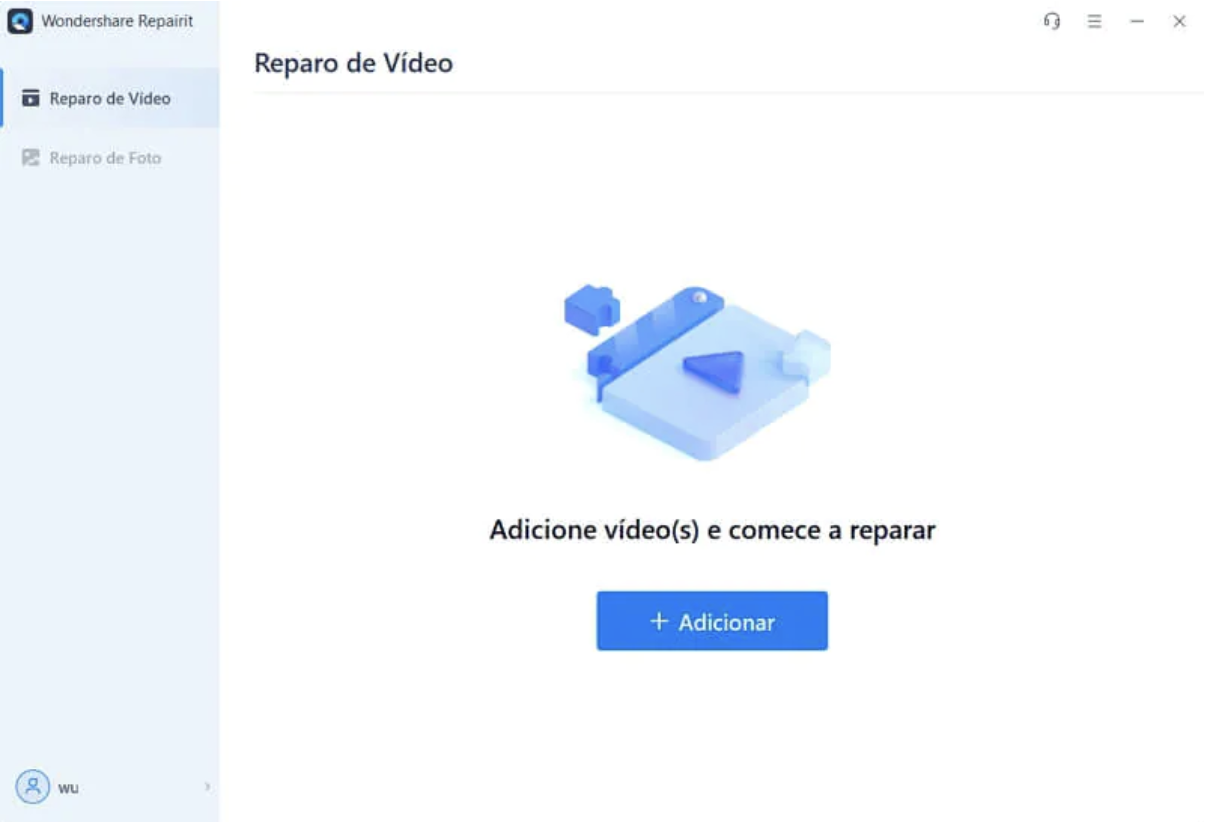
O segundo momento é que você deve colocar o arquivo na plataforma e, neste caso, você irá procurar em seu computador onde estão os vídeos pixelados ou granulados.
Com o vídeo no programa, é só clicar no botão de “reparar”. Com a finalização do processo, você já conseguirá salvar a nova versão do conteúdo sem problemas. Quando clicar em “ok”, o Repairit dará a opção de pré-visualizar o vídeo para que você tenha certeza de que tudo foi resolvido.
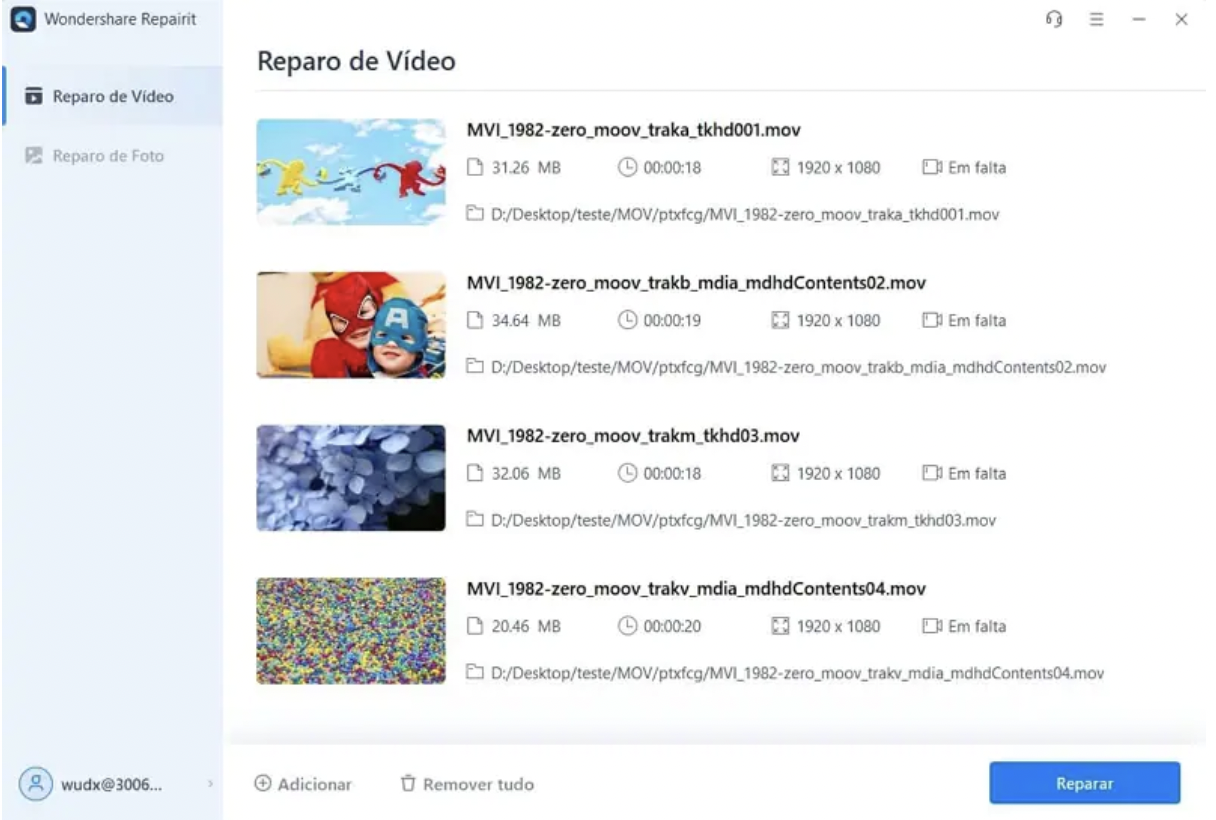
Se, após a visualização, estiver tudo certo, basta apertar o botão “salvar” e escolher em qual local do seu computador o arquivo ficará salvo.
Lembrando que os formatos aceitos pela plataforma são: MOV, MP4, M4V, M2TS, MKV, MTS, 3GP, AVI, FLV, MXF e INSV e você ainda pode reparar arquivos MP3 com o programa.
2 – Reparação mais avançada
Além deste passo a passo mais simples para corrigir vídeos pixelados ou granulados, é possível pedir para a Repairit reparar vídeos corrompidos e fazer análises mais avançadas com o objetivo de melhorar ainda mais a qualidade do conteúdo.
Esta opção é a ideal para quem está com um problema sério no arquivo. Na reparação mais avançada, a plataforma dará a chance de você colocar um arquivo (amostra) para ser referência durante a reparação de um dos seus arquivos.
Importante pontuar que, se você optar por enviar uma amostra, deverá ser um arquivo gravado da mesma forma e salvo no mesmo formato do que foi corrompido.
O processo é bem parecido com o que citamos acima: onde, primeiramente, você deverá inserir o arquivo de amostra na plataforma, clicar em “reparar” e depois ir em “salvar” para não perder nenhum detalhe deste reparo.
Aproveite para compartilhar nos comentários como foi a sua experiência com esta excelente ferramenta para corrigir vídeos pixelados ou granulados.